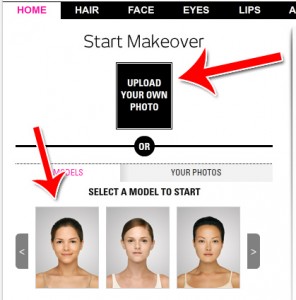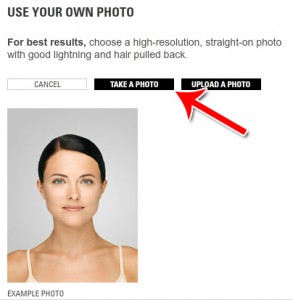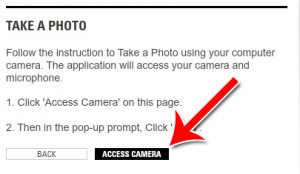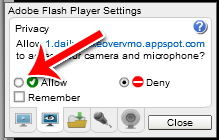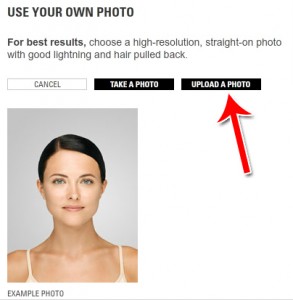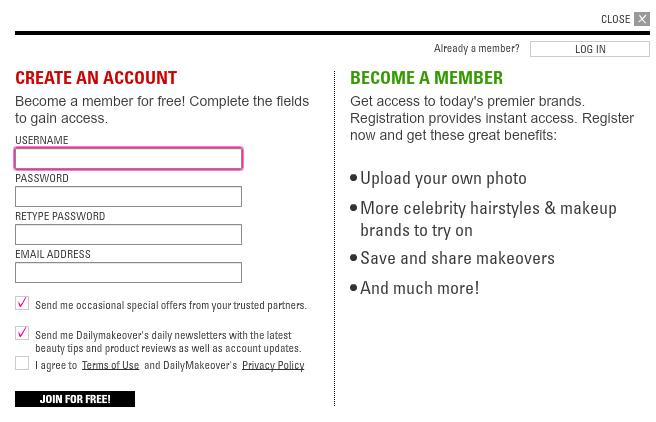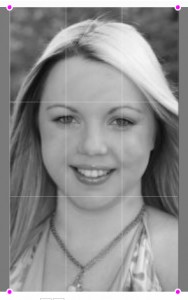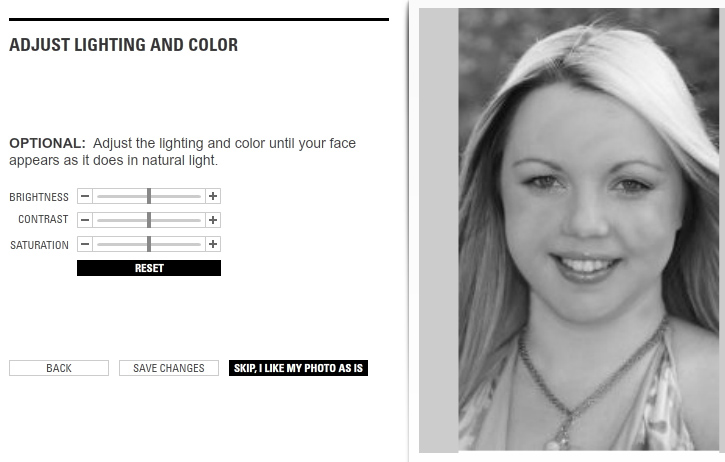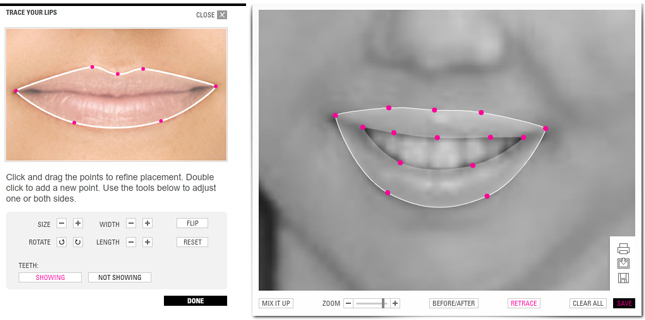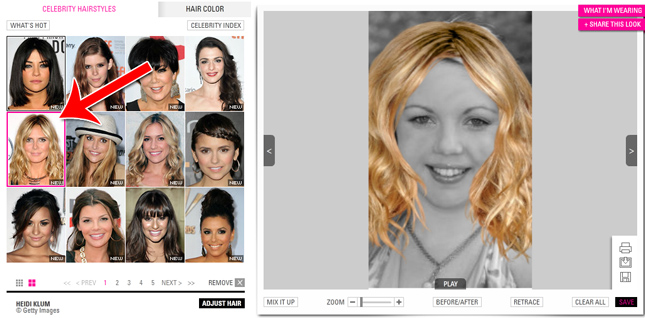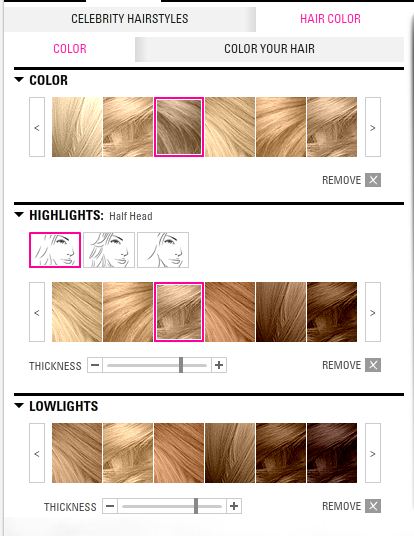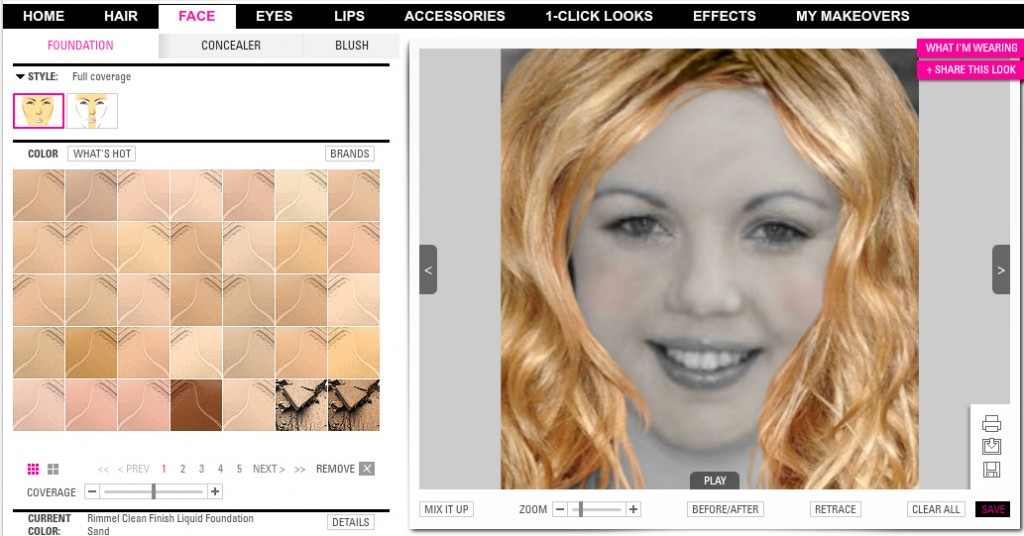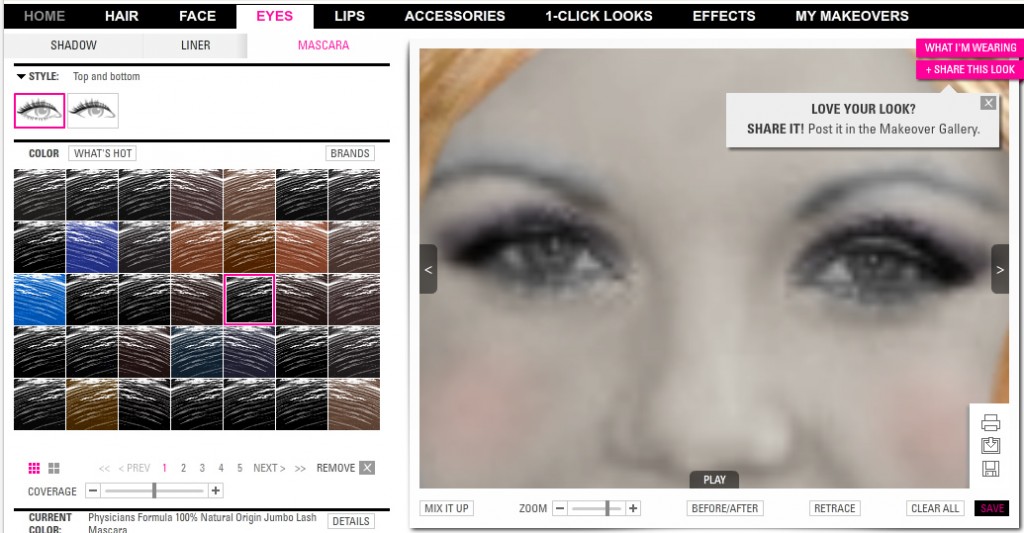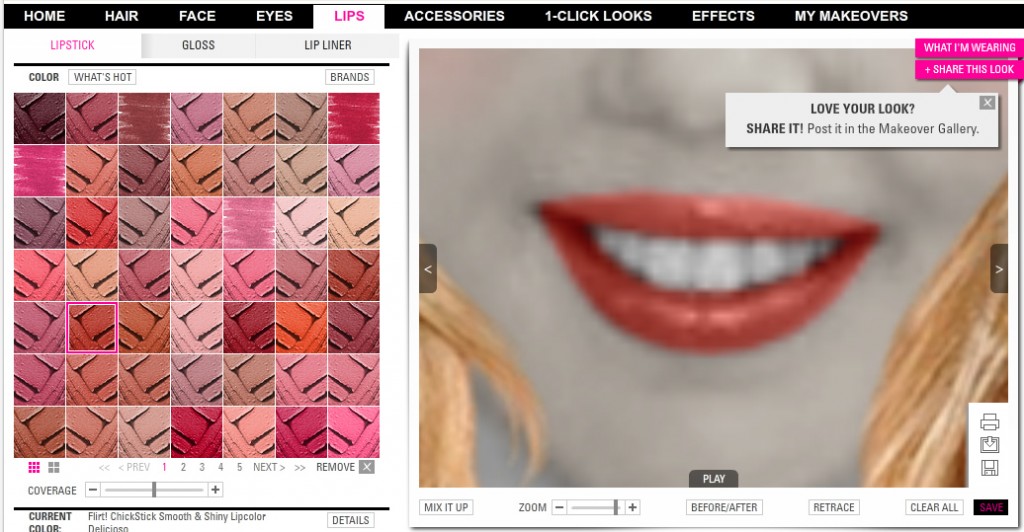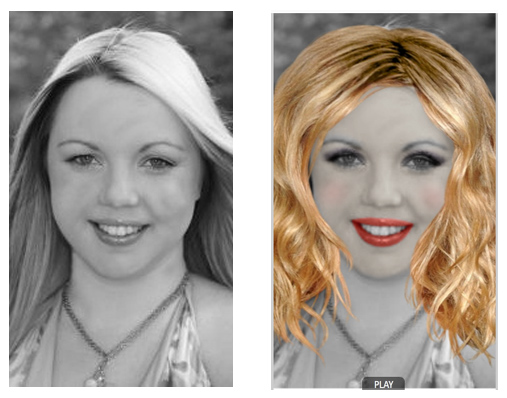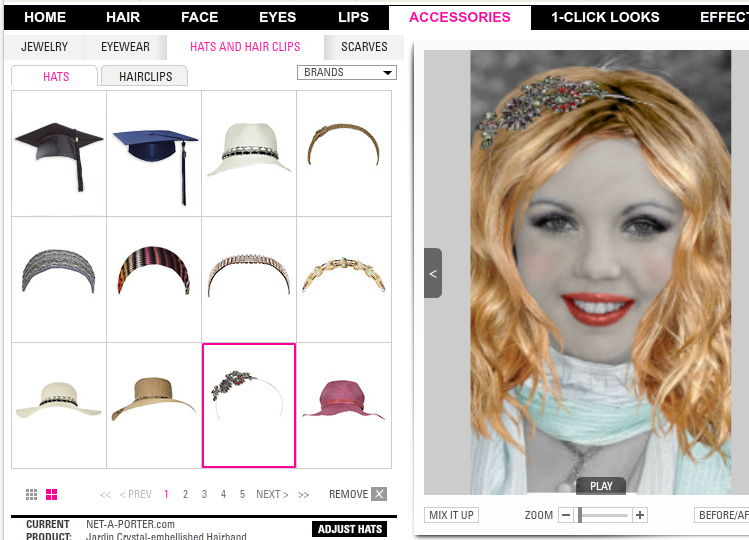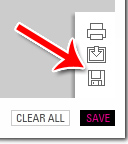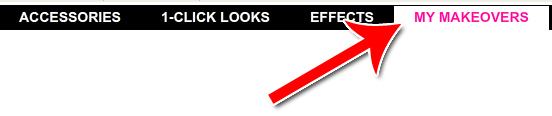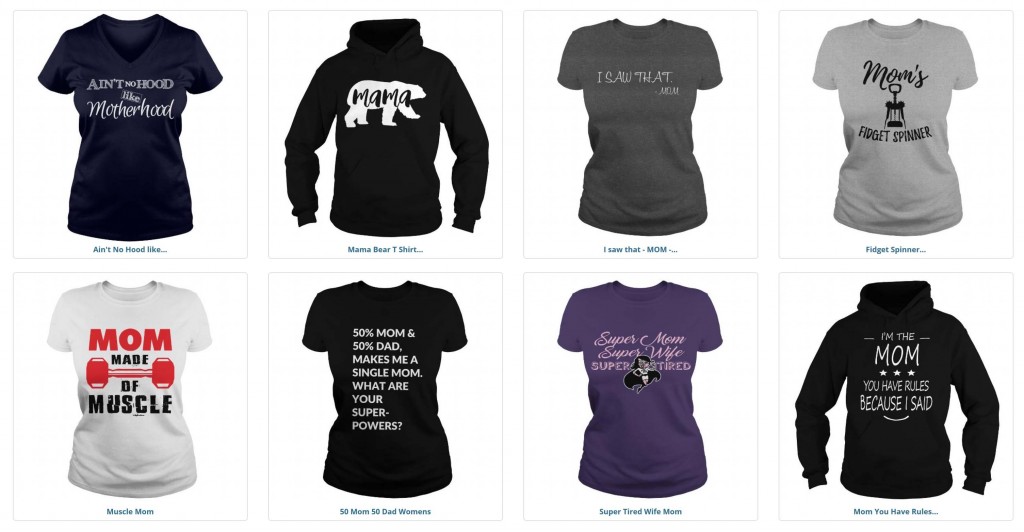Virtual Makeover By Daily Makeover
Step 2: Using the Webcam to Take a New Picture (Optional)
Position your laptop or webcam so that you’re in front of the camera with a blank white wall behind you. Pull your hair back.
Click “Take a Photo” to begin the photo process.
Click “Access camera.”
Then allow Daily Makeover to access your camera.
You’ll then be presented with a video of yourself in front of the camera. Click the camera button once you’re in position for a good still shot.
Step 3: Upload an Existing Photo
If you’d like to upload an existing photo instead of taking a new photo, click “Upload a Photo” instead.
Step 4: Create an Account
Once you have your photo uploaded, you need to create an account before you can use the makeover software.
Step 5: Crop Your Picture
Crop your picture so that only your head and some of your shoulders are visible. Drag the corner to enlarge or shrink the visible area of the photo.
Step 6: Adjustments
You can adjust the brightness, contrast and color saturation before proceeding.
Step 7: Tracing
The software will need you to trace various areas of the face so it can apply the right effects to the right areas.
Step 8: Hairstyle
Once the photo setup is complete, you’ll be prompted to choose a hairstyle. Choose from one of the ones shown, or click “Next” to see more.
You can choose a different shade of color by clicking “Hair Color.”
Step 9: Facial Makeup
Click “Face” in the top navigation bar to apply facial makeup.
You can then apply foundation, concealer or blush. Click the colors in the palette to try them on and use the top sub-navigation bar to apply different kinds of makeup.
Step 10: Eye Makeup
Click “Eyes” in the top navigation menu to access the eye makeup.
Choose between eye shadow, eye liner or mascara in the top navigation sub-menu.
Use the palettes on the left to apply different kinds of eye makeup.
Step 11: Lip Makeup
Click “Lips” in the top navigation menu to apply lip makeup.
Choose from lipstick, lip gloss or upliner in the top sub-navigation.
After applying foundation, lipstick, hairstyle and eye makeup, here’s the before and after of what our model looks like right now:
Step 12: Accessories
Click “Accessories” in the top navigation menu to access all the different kinds of accessories that you can use.
Choose from jewelry, eyewear, hats, hair clips and scarves.
Once a piece of accessory is applied, you can move it around by clicking and dragging.
Here’s what our model looks like after adding a hair clip and a scarf:
Step 13: Saving and Loading
To save your makeover, click the “Save” button in the lower right corner.
To access a previously saved makeover, click “My Makeovers” in the top menu.
That’s how to use Daily Makeover. You’ve learned how to take a new photo, how to upload an existing photo, how to change your hairstyle, how to color your hair, how to add accessories and how to apply makeup to your eyes, lips and face.