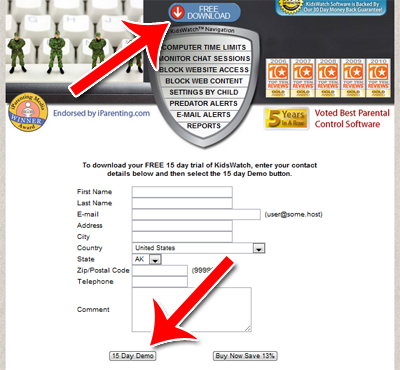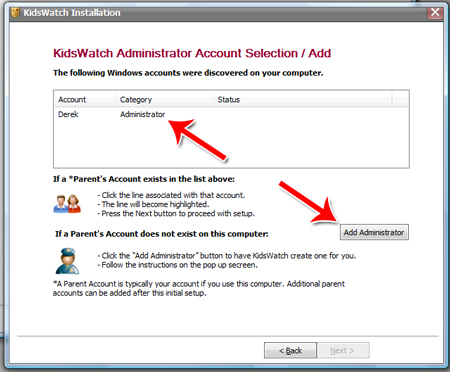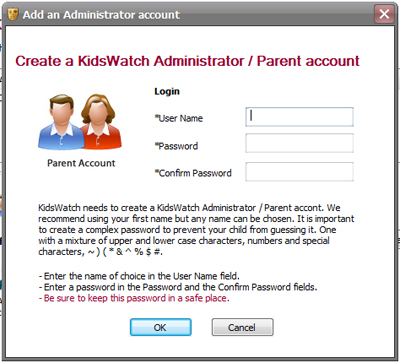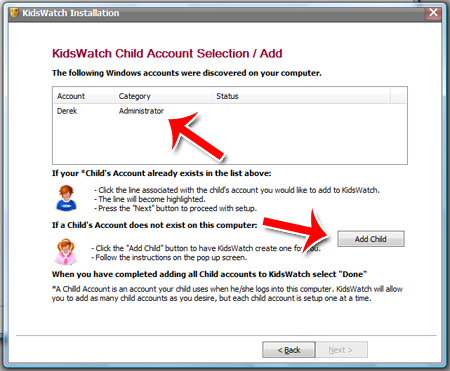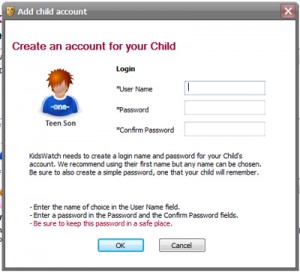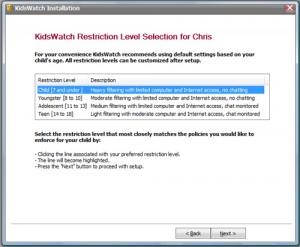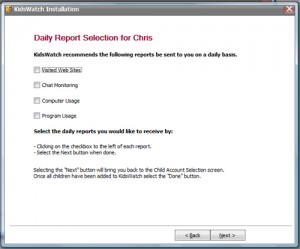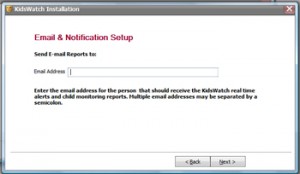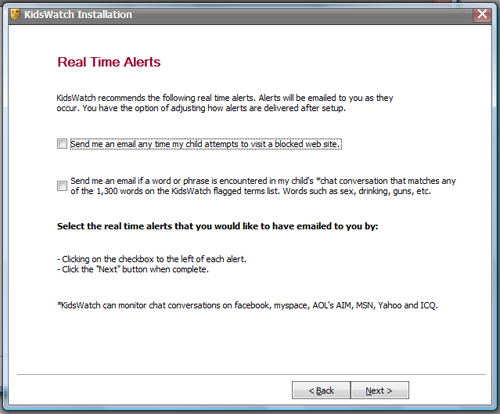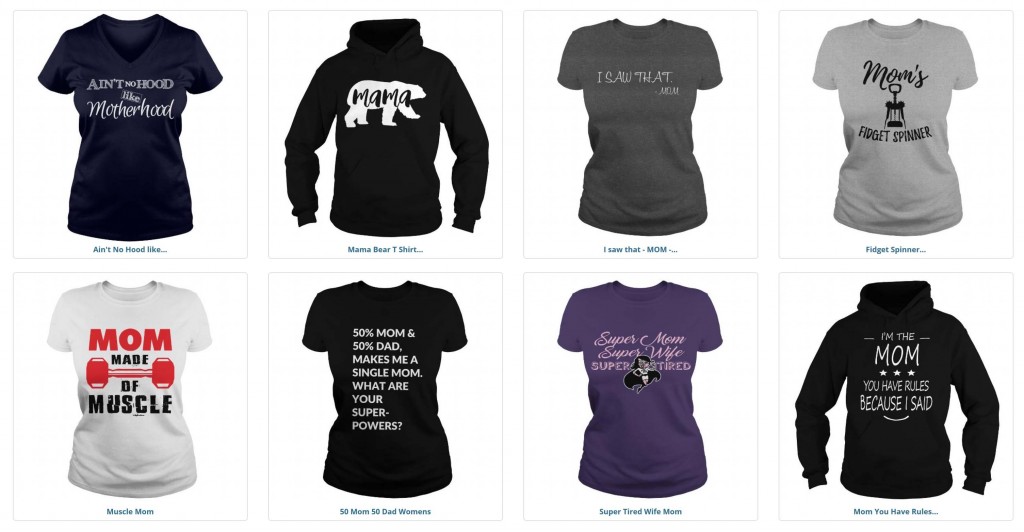Kids Watch Online Safety Software Review
Click the “Free Download” button along the top. Then fill out the form and click 15 Day Demo to download the KidsWatch program.
Step 2: Setup Parent Accounts
Run the downloaded application to begin the setup process.
The first thing you’ll need to do is specify which accounts are yours. These are the accounts that have access to everything, including unlimited computer time, unmonitored internet usage and the ability to set KidsWatch settings.
If you have an account already that you want to use as the administrator account, just highlight it and click next.
If you need to create a new account, click on “Add Administrator.”
Fill out the user name and password box and click OK. Then highlight this account and click next.
Step 3: Setup Child Accounts
Select your child’s account from the list of accounts.
If the account isn’t on the list, click “Add Child.”
Fill in the user name and password details, then click OK. Select the name of your child’s account then click next.
Step 4: Select Usage and Filtering Level
Select the default level of monitoring you want to use with KidsWatch.
These settings can be individually adjusted later on if you choose.
Here’s what each restriction means:
- Filtering: What kind of websites your child can access. Heavy filtering has stricter rules than light filtering.
- Computer and Internet Access: How much time the child has per day on the computer.
- Chat Monitoring: See what messages your child is sending and receiving.
Select the restriction levels then click next.
Step 5: Setup Your Daily Reports
Every day, KidsWatch can send you a daily report of what sites your child visited, any chat messages they sent or received, how long they used the computer and what programs they used.
To activate this feature, just check the boxes next to whichever monitoring service you want to turn on.
Click next. Then tell KidsWatch what email to send your reports to.
Step 6: Setup Real Time Alerts
Real time alerts allows you to know instantly if your child is trying to visit a blocked website or if someone is sending your child harmful or sexual messages.
If a real time alert is triggered, you’ll instantly receive an email about what happened.
Check the box next to the alert(s) you want to setup, then click next.
Step 7: Complete & Restart
Once you’ve completed all the steps described above, then KidsWatch will be setup on your computer and ready to go.
When you restart your computer, each account will have the restrictions that you established above.
To change any of these settings at any time, log into your administrator account and open the KidsWatch program.