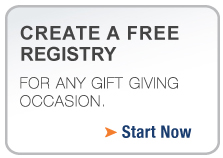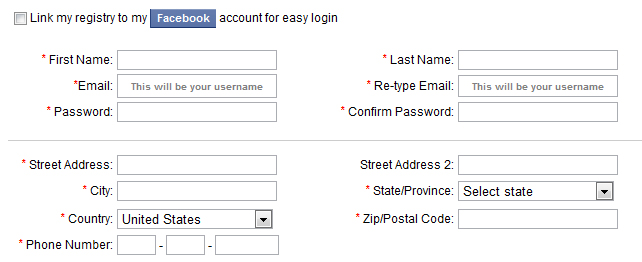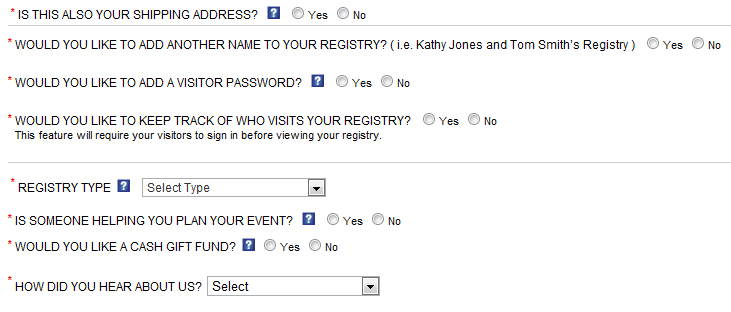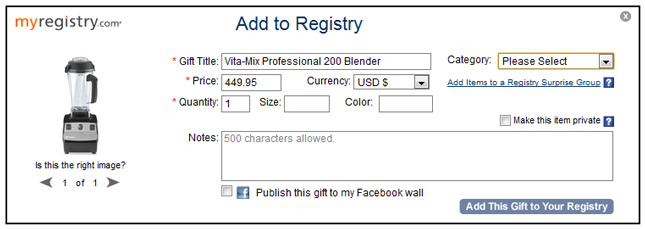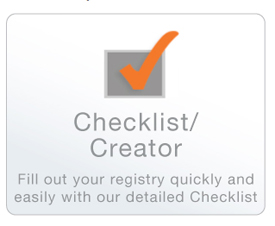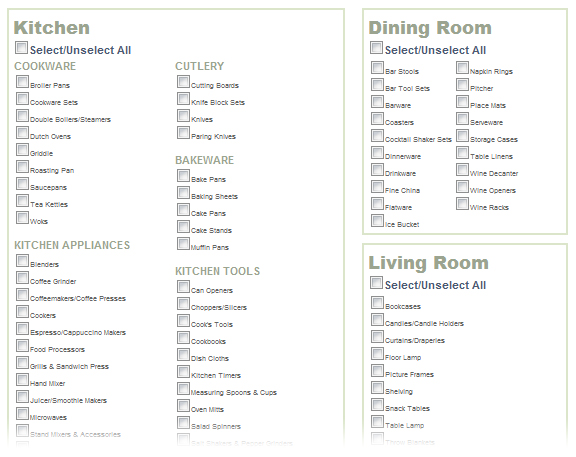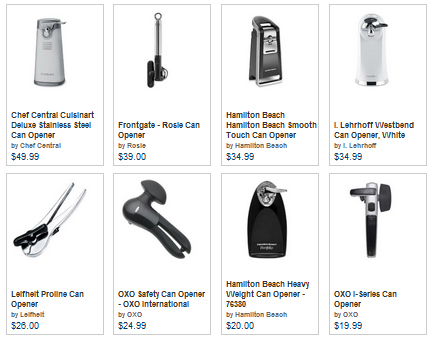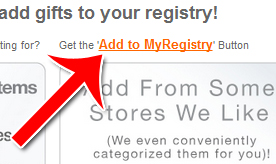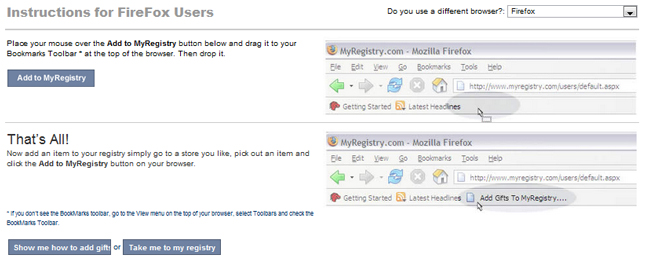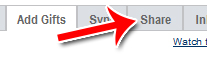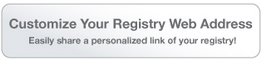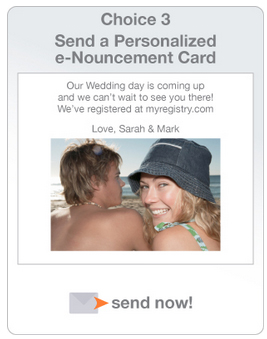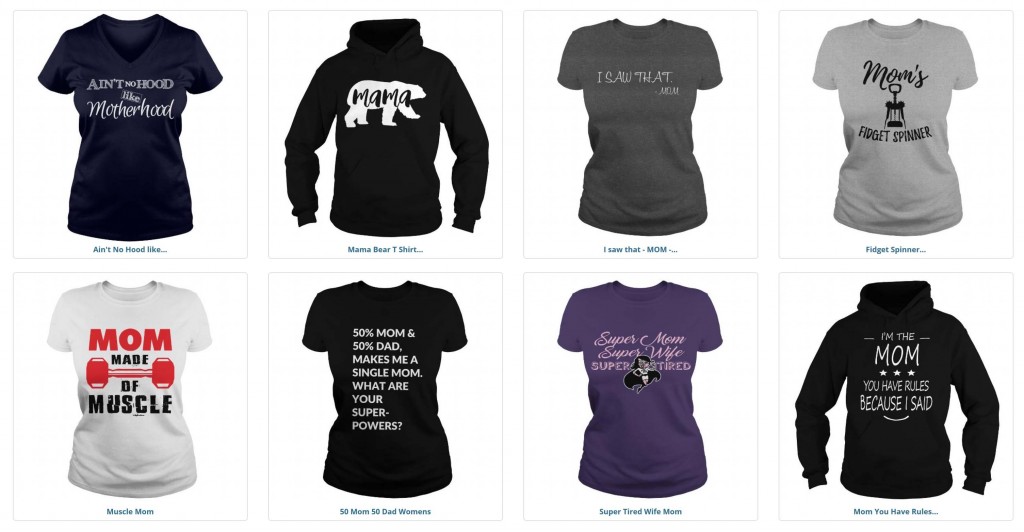Create an Online Wedding Registry with My Registry
Enter your address information.
Finish the registration process with your registry options. You can add another person to your registry, as well as add a password so friends and family can access the registry.
Once you’re finished, go to your email to confirm the account.
Step 2: Add Products by Search
After finishing your registration, you’ll immediately see your logged-in home page. Along the top is a search bar.
Just type in the name of any product to pull up a list of potential products to add to your registry.
Scroll down the lists and find the product you want to add. Click “Add to MyRegistry.”
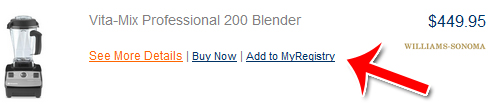 Fill out the additional information on the item, including notes you want others to see.
Fill out the additional information on the item, including notes you want others to see.
Once you’re finished, click “Add This Gift to Your Registry.”
Step 3: Add Products Checklist-Style
Rather than searching for products one by one, you can do it all at once using MyRegistry’s checklist. Here’s how.
First, click the “Add Gifts” button along the top nav bar.
Then click the “Checklists” button.
You’ll be presented with a list of categories, along with specific products that couples tend to want on their wedding registries.
This is what the checklist looks like:
Check all the boxes of product categories that you’re interested in.
After you click “Next,” you’ll be presented with a list of actual products based on the categories you checked on the page before.
Click on any of these products to add them to your registry.
Step 4: Add Products from Any Major Site
Want to browse for products on Bed Bath and Beyond, Amazon.com or any other website and add them to your registry? You can.
First, you need to install the MyRegistry toolbar.
Click the “Get the Add to MyRegistry Button” link, in the “Add Gifts” tab to get the toolbar.
You’ll be presented with a page of instructions. Click on the button and hold it and drag it to your bookmark bar.
This button will then show up on your bookmarks:
When you’re browsing any major shopping site, all you need to do is click that button to add the item to your registry.
Step 5: Share Your Registry
Once you’ve added all the items you want to add, the next step is to share your registry with friends.
First go to the “Share” tab in the top navigation bar.
In the next page, if you just want to share a link, click the “Customize Registry Web Address” button.
If you want to send an e-noucement card, click the “Send a Personalized e-Nouncement Card” button. You’ll be taken to a page where you can personalize the card, choose graphics and send the cards out to your friends and family.
Congratulations! You’ve now learned how to sign up for MyRegistry, how to search for specific items, how to use the toolbar and how to use the checklist to find items. You’ve also learned how to create your own link to share your registry, as well as send e-nouncement cards to friends and family.