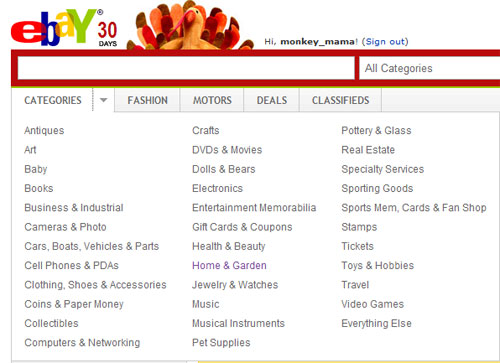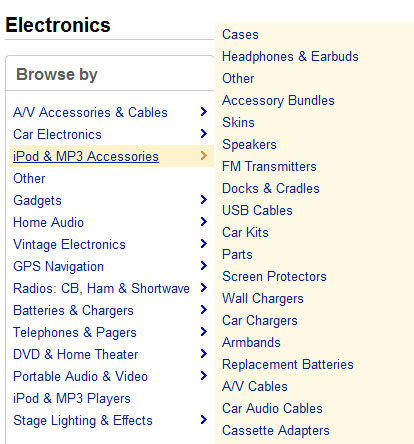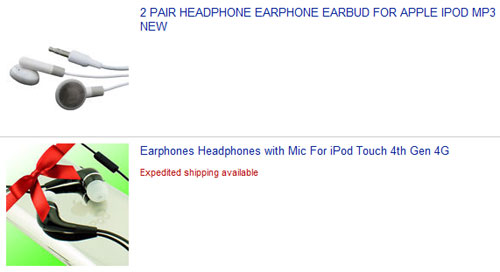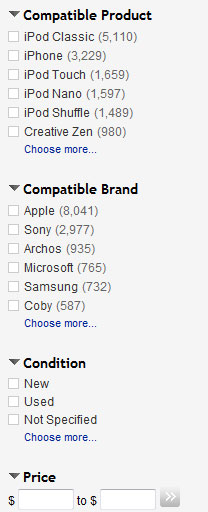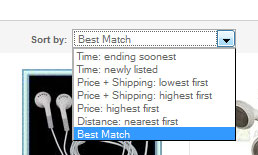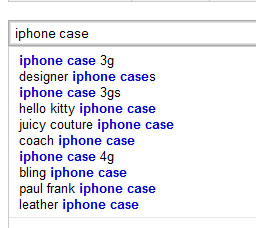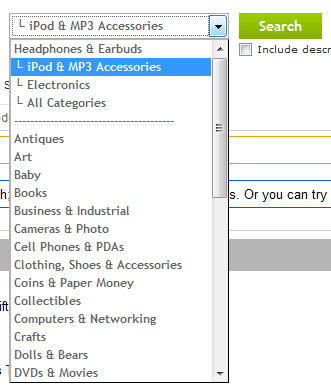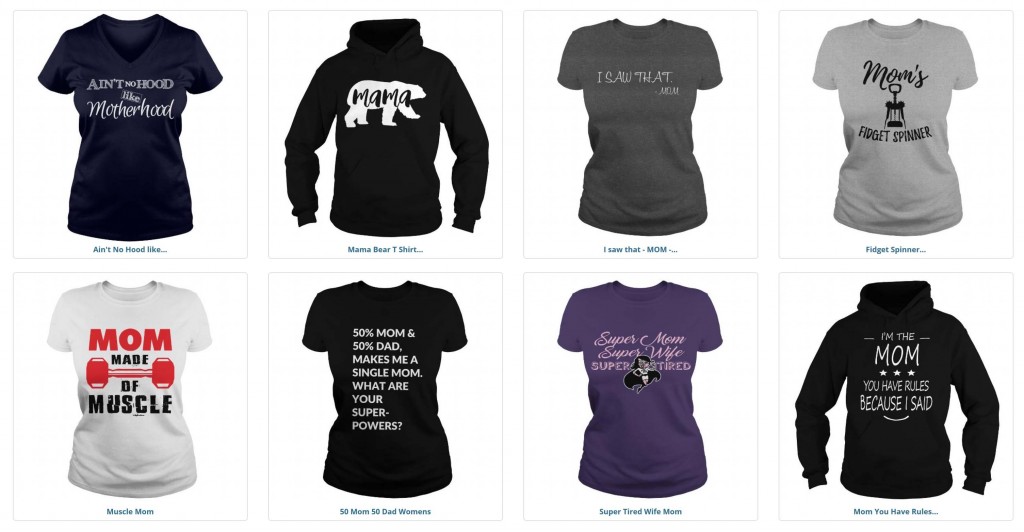eBay Search Tools: How to Use Them
If you’ve ever used eBay, you know there are so many products that it can get overwhelming. With a little know how and a bit of time, you can find exactly what you’re looking for by using the following tips.
Browse for Products
There are a few ways to search for products on eBay and one of them is to browse by category. You can do this by clicking on the triangle beside “Categories” in the top left side of the screen.
A number of categories will pop up. If you click on any of them, you’ll see more specific sub-categories. In our example, we clicked on “Electronics” and the next page shows all the sub-categories on the left side. Put your mouse over any of those sub-categories and you’ll see the category broken down even further.
We have chosen “Headphones and Earbuds” and we’re taken to a list of products.
But you can sort a few other ways, so you can find specifically what you’re looking for. Let’s start by looking at the left side of the screen.
Your sorting options will vary, depending on the category you choose, but let’s continue with our example. As you can see, you can specify that you only want to see items that have expedited shipping or free shipping.
You can also search for compatible products or brand, the condition and even specify a price ranges.
You can also choose a number of options. Just click on one and your search will narrow down. Then you can choose more options on the left to get at exactly what you’re looking for.
You can also click the “Choose more” link at the bottom of the section and you’ll be shown more sorting options.
At the top of your screen, you’ll see more sorting options:
By default, you will be shown “All Items”. You can choose to view items that are by bidding auction only. Or you can look at “Buy It Now” items only, which means you can buy them at a set price and don’t need to bid. There is also a new “Products & reviews” feature that will show you any user reviews of the type of products you’re looking at. Because the feature is in Beta, you may not see a lot of reviews for your searches.
You can also select the icons below that:
It will allow you to browse the listings, according to your preference. The first is a default list. The second is called “gallery” and shows several listings per row and allows you to see the most number of items at one time. The last show two listings per row.
Your other browsing options can be found at the top right and appear in the drop down box:
You can sort by “ending soonest”, which will allow you to bid on auctions ending early. You can look for the lowest priced items or even find the items that are closest to where you live, in case you want to arrange for pick up.
Search for Products
You can also search for products and eBay has some advanced search features. To start with, let’s look at the basic search.
As you search around, eBay will suggest “Related Searches”. You will see these in the links below the search box. Just click a link if you want to search it.
If you start typing keywords in the search box, eBay will make some suggestions. You can keep typing or choose a suggestion.
Once you’ve chosen your keyword, you can also specify a category to search that keyword.
You can also do an advanced search by clicking “Advanced”:
In the advanced search, you will see a lot of options to narrow down your search including:
• Words to exclude from your search
• Optionally save the search to your eBay account
• Search title and/or description and/or completed (finished) listings
• Price range
• Auctions, Buy it Now or Classified Ads
• Auctions that accept PayPal, that will take a Best Offer or offer free shipping
• Items within a certain distance of you or in a popular city
• Items from certain sellers or you can exclude certain sellers
….and a bunch more, allowing you to find exactly what your looking for.
eBay Shopping Tutorial Links
- eBay Search Tools
- Add Items to an eBay Watch List
- How to Save a Search on eBay
- eBay Sniping Tips
- Find eBay Deals