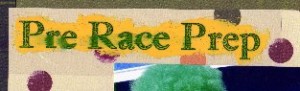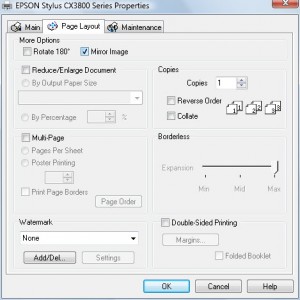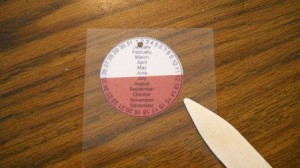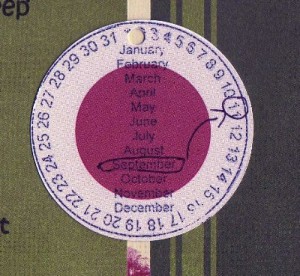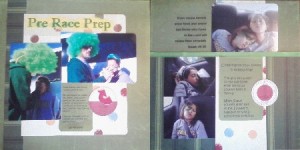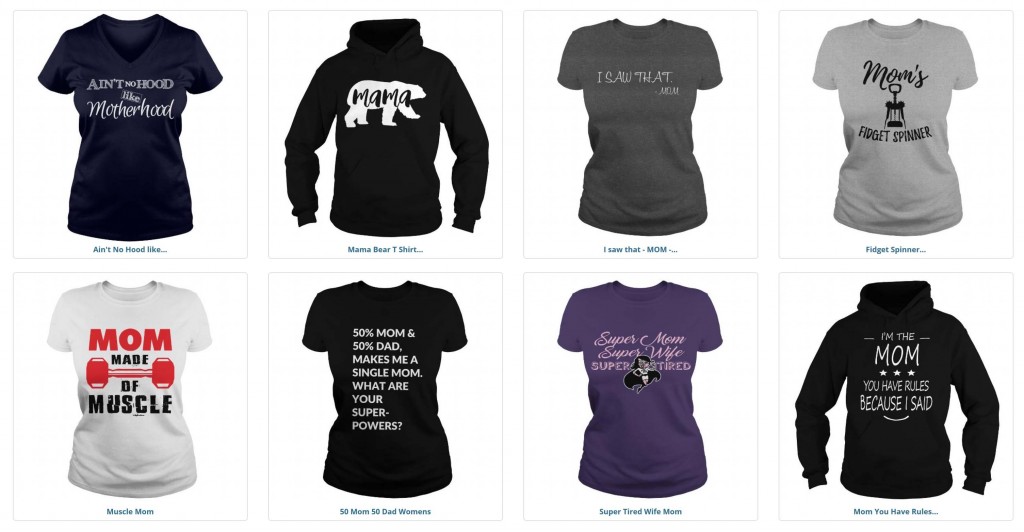Scrapbook Transparencies: Make Your Own
- transparency
- computer
- printer
- bone folder or popsicle stick
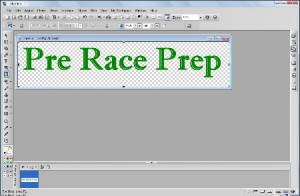
Step 2: Print Transparency
The trick to printing on a transparency is using the correct settings for your printer. Be sure to choose Ultra Glossy or similar depending on your printer.
Because of the glossy nature of the transparency and the ink “sitting on top of” it, it will take some time to dry. Be careful when handling to avoid smearing.
Attaching your transparency:
There are various ways to attach a transparency to your layout.
- Brads or eyelets
- Staples
- Adhesive made especially for attaching vellum (won’t show through)
- Layer an embellisment over part of transparency and use adhesive underneath embellishment
In my example, I added paint behind my title. This further supports the face painting theme, but also allows me to add adhesive without showing through.
Step 3: Open Image for Rubon
You can create a rubon from any image you print off your computer. I have created rubons from text as well as images. In my example, I am using a digital scrapbook element. Open image in your graphics program. Again you can use Microsoft Word or Open Office as well.
Step 4: Print Onto Transprency
Printing onto a transprency allows for easy transfer. Again the correct printer settings are key. As mentioned above for printing on transprencies, use the paper setting for ultra glossy. Secondly, you want to print out the mirror image.
My mirror image option is found under printer properties on the Page Layout tab as shown in the image below. You may have to check your printer options to find yours.
Step 5: Place transparency
Now determine where you want your rubon to appear. While you could simply print out the image where you want, rubons are more versatile. In this example, I wanted my image on a circle tag which would be difficult to print directly on.
Here I have my printed image on the transparency and have placed it over the circle tag where I want to transfer the image(rub on).
Step 6: Rub
Using a bone folder(shown), popsicle stick or special rub-on tool, rub the image where you want it to appear. Carefully peel back transparency to be sure you get an even transfer. If not, replace and rub more. It doesn’t require a lot of rubbing or even pressure, the transfer is quite smooth and easy.
This technique gives more of a “stamped” look instead of a clear and sharp image. Great for projects and layouts where you want more of a distressed look.
Here is my finished layout with the transparency title and rubon embellishments.
I created two of the digital stamp element (date) rubons on both sides of the layout. The left side is pre-race while the right side is post-race. The photos used are from two different events, therefore I wanted to state the date on both sides. I used coordinating yet different tags to “back-up” my rubon. The one on the left utilizes a chipboard arrow to point out the date.